Safe Mode is a unique setting on your phone that helps you troubleshoot problems by only running essential system apps. While in Safe Mode, you can not use any third-party apps that you have downloaded. It can help fix issues but is not meant to stay on all the time. This article has a simple step-by-step guide on removing the phone from Safe Mode.
Your phone may enter Safe Mode due to a malfunctioning app, error, or stuck button. Photo: DALL.E (modified by author)
Source: UGC
TABLE OF CONTENTS
Understanding how to remove your phone from Safe Mode can save you a lot of difficulty. This guide explains why your Android phone might be stuck in Safe Mode and how to get it out of safe mode in a few easy steps.
What do I do if my phone is stuck in Safe Mode?
Sometimes, an Android phone or tablet may enter safe mode unexpectedly. This can happen if the operating system encounters a significant error or a malfunctioning third-party app triggers the issue. Your phone might enter Safe Mode unexpectedly for several reasons, such as:

Read also
How to transfer everything from your old phone to your new phone without WIFI
A malfunctioning app.An error in the operating system.A stuck button on your device.
How to remove the phone from Safe Mode
Safe Mode is a diagnostic feature on Android devices designed to help identify and resolve issues by running only the pre-installed system apps. In this mode, all third-party apps downloaded from the Google Play Store are temporarily disabled, making it easier to determine if an app is causing problems.
Below are effective methods to remove your phone from safe mode, and they apply to most Android devices:
1. Restart your phone
The easiest way to exit Safe Mode is by restarting your phone. Here is how:
Find the power button on your phone’s hardware.Press and hold the power button until the power options appear on the screen.Tap Restart or Reboot.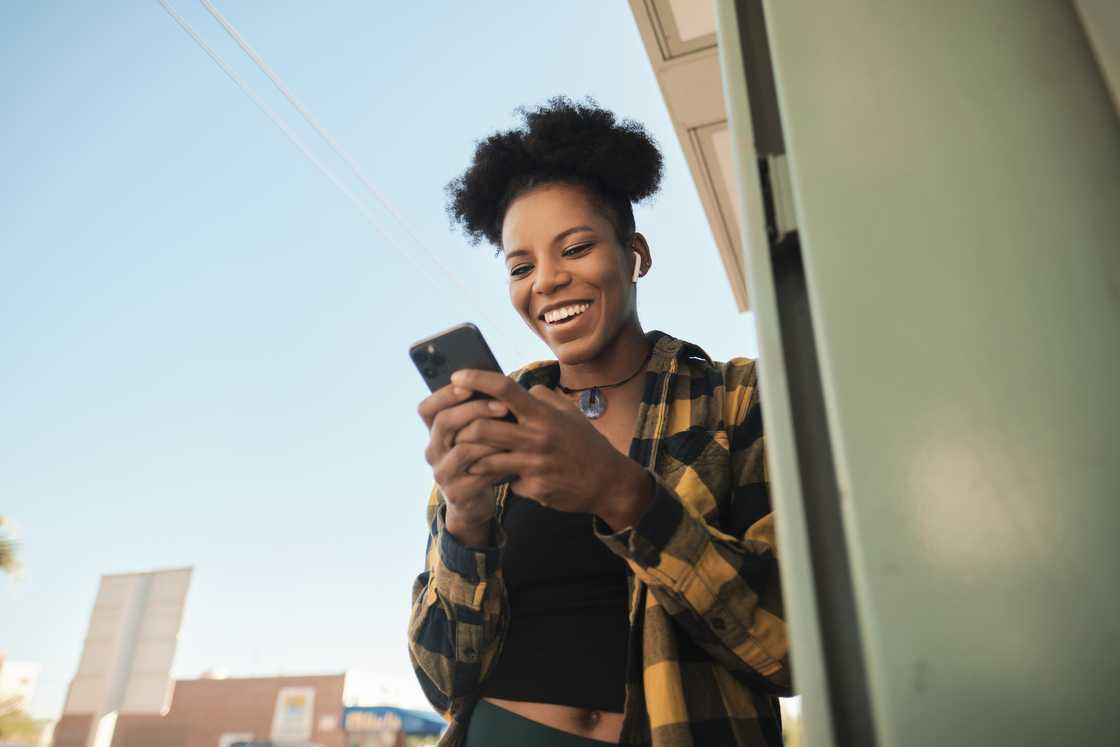 The easiest way to exit safe mode is by restarting your phone: Photo: The Good Brigade
The easiest way to exit safe mode is by restarting your phone: Photo: The Good Brigade
Source: Getty Images
2. Using the notifications panel
On some Android devices, the notifications panel provides an option to disable Safe Mode. Follow these steps:

Read also
How to save WhatsApp status on iPhone and Android: a complete guide
Swipe down from the top of your screen to open the notification panel.Look for a notification that says Safe Mode is On.Select Turn Off, and your phone will restart and exit Safe Mode.
These features might not be present on all Android devices, so if they are unavailable, you’ll need to use an alternative method to power off your phone.
3. Check for stuck buttons
A stuck power or volume button can cause your phone to stay in Safe Mode. Inspect your phone for stuck or damaged buttons, and try pressing them to release any debris or fix misalignment. Restart your device afterwards.
4. Use the Power and Volume keys
This method works on some devices:
Power off your device.Press and hold the power button until the device logo appears, then release it.Immediately press and hold the “Volume Down” button until the phone restarts.
Read also
How to know if someone is monitoring your WhatsApp and how to resolve
This process can disable Safe Mode and return your device to normal.
5. Uninstall problematic apps
Faulty or malicious apps can cause your device to stay in Safe Mode. If the app is recent, try clearing the cache, deleting its data, or uninstalling it to resolve the issue. Here Is how:
Open the Settings app.Navigate to Apps or App Management.Select the problematic app.Tap Uninstall.
Restart your phone to see if the issue is resolved.
5. Clear the app’s cache or data
Clearing the device’s cache is the most effective solution if an app malfunctions because of a corrupted or overloaded cache.
Start the Settings app on your Android device and tap App Management.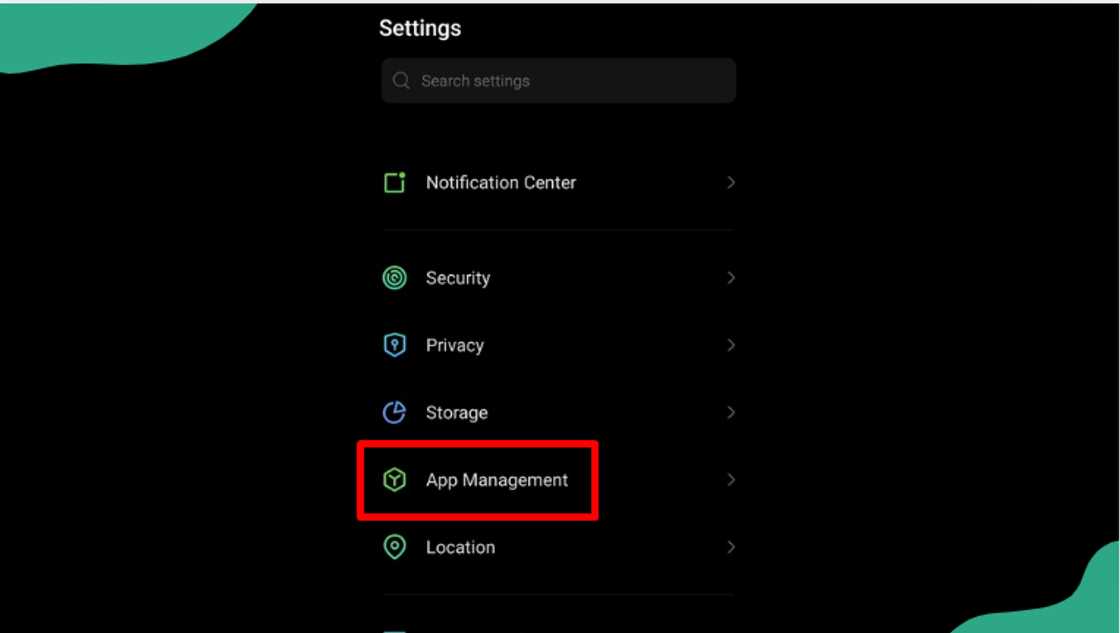 Steps of removing the phone from safe mode by wiping the app’s cache. Photo: Henzodaily.ng (modified by author)
Steps of removing the phone from safe mode by wiping the app’s cache. Photo: Henzodaily.ng (modified by author)
Source: UGC
2. Select the App list if needed and tap on the troublesome app to select it.
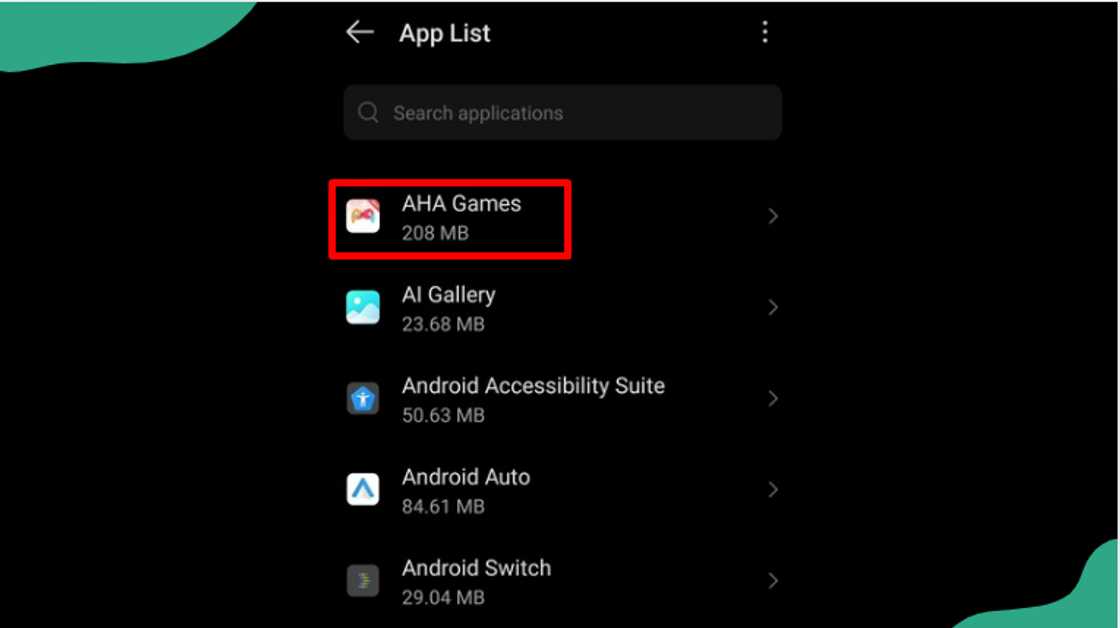 How to remove the phone from safe mode: Why is your Android phone stuck?
How to remove the phone from safe mode: Why is your Android phone stuck?
Source: UGC
3. Tap Storage & cache.

Read also
How to know if your phone is being tracked and block it on iPhone and Android
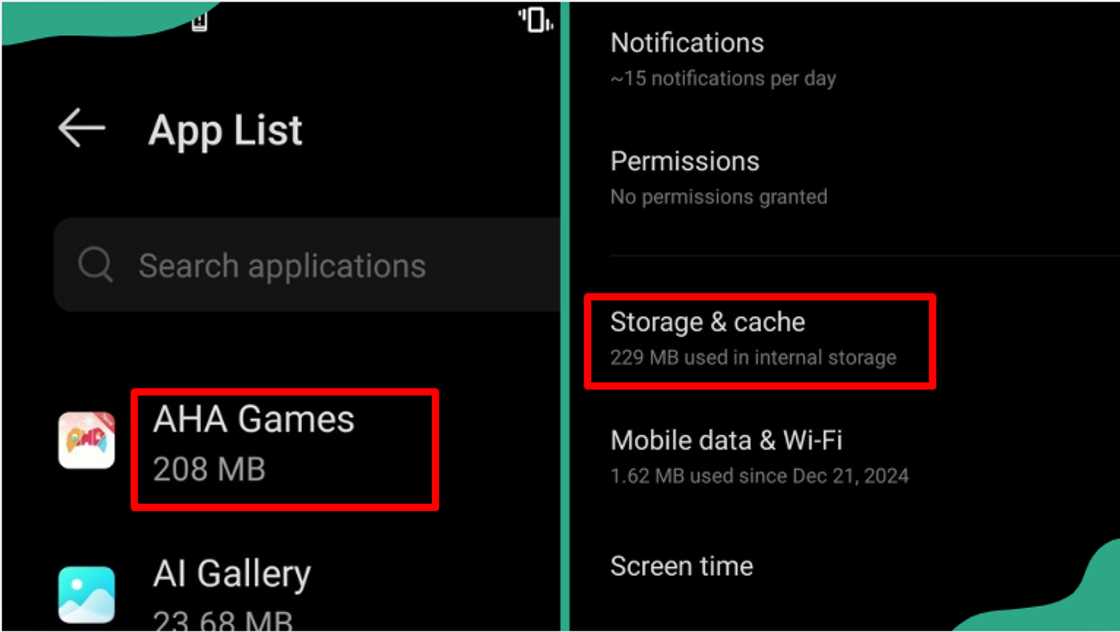 A step-by-step guide to removing the phone from the safe by clearing the app’s cache. Photo: Henzodaily.ng (modified by author)
A step-by-step guide to removing the phone from the safe by clearing the app’s cache. Photo: Henzodaily.ng (modified by author)
Source: UGC
4. Finally, tap on Clear cache.
Delete the app’s storage
If clearing the cache doesn’t resolve the issue, deleting the system data might help. Here is how you can do it:
Open the Settings app on your Android device.Click Apps, then select All Apps if necessary.Choose the problematic app.Click Storage & cache.Click Clear Storage.6. Perform a factory reset (Last resort)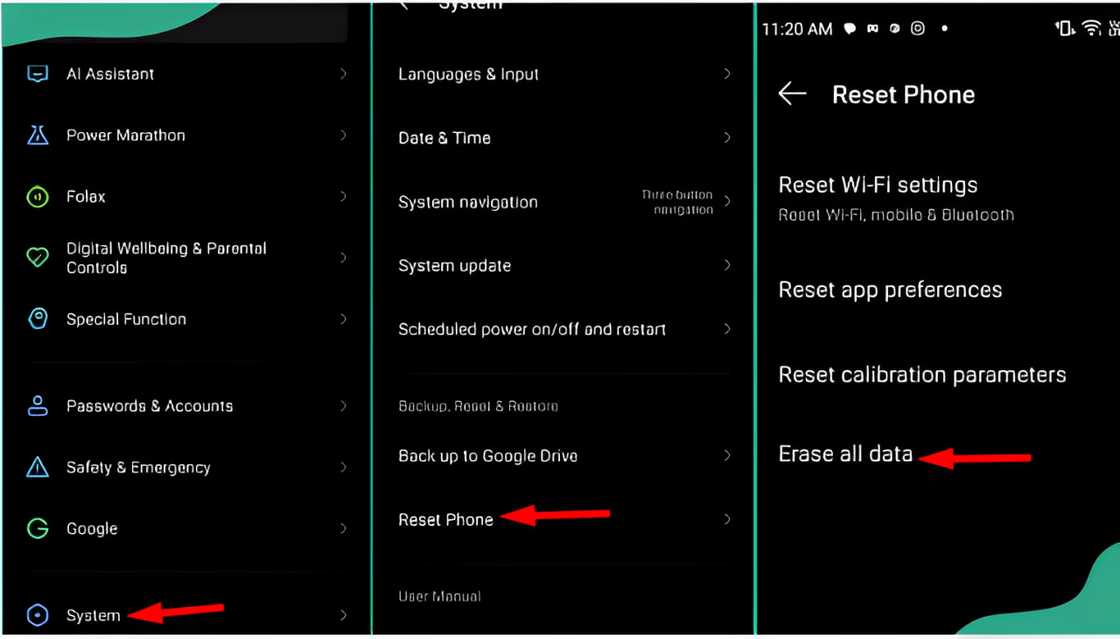 Steps for removing the phone from safe mode using the factory reset method. Photo: Henzodaily.ng (modified by author)
Steps for removing the phone from safe mode using the factory reset method. Photo: Henzodaily.ng (modified by author)
Source: UGC
If you don’t know which third-party app is causing Android problems and don’t want to use Android-safe mode, your last resort is a factory reset. This will erase all data, so ensure you back up important information first.
Go to Settings and click on the System section.Tap Reset phone and choose the Erase all data option. This is irreversible, so ensure you have a backup of your phone and settings before you confirm.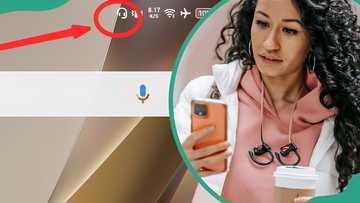
Read also
How to remove headphone icon on Android with and without headphones
Your phone will reset to its original factory settings, removing Safe Mode.
What is Safe Mode on an Android phone?
Safe mode is a feature on Android phones that helps identify and fix issues by running only the essential apps that came with the phone. It is a built-in troubleshooting tool that can help pinpoint if a downloaded app is causing problems.
Where is the Safe Mode in the settings?
The Safe Mode feature can be found in the Windows startup settings and the Android power options menu.
Why is my phone showing Safe Mode?
Your phone is showing ‘Safe Mode’ because it’s likely trying to diagnose a potential problem with your device, usually caused by a recently installed app or system malfunction. To do so, it temporarily turns off third-party applications and only runs essential system apps.
How do I exit Safe Mode?
To exit Safe Mode, restart your phone or check the notifications panel for a ‘Safe Mode’ option and tap it. If it persists, check for stuck buttons, uninstall problem apps, or consider a factory reset as a last resort.

Read also
Why is my flashlight not working on my iPhone or Android? How to fix the issue
The process for “how to remove the phone from Safe Mode” involves identifying the cause of the issue and applying the appropriate solution. The feature helps find problems caused by apps or system errors. Restarting your phone, checking buttons, or uninstalling troublesome apps usually solves the problem. If all else fails, a factory reset can restore your phone to normal functionality.
Henzodaily.ng recently published a guide on how to flash an iPhone with or without a computer. Despite the extra layers of security, flashing an iPhone is a pretty straightforward process, and you don’t always need a computer.
Flashing your iPhone will install compatible firmware and optimize its performance. Before flashing it, it’s essential to back up your data to prevent the loss of important information. Learn more in the guide.
Source: Henzodaily.ng
